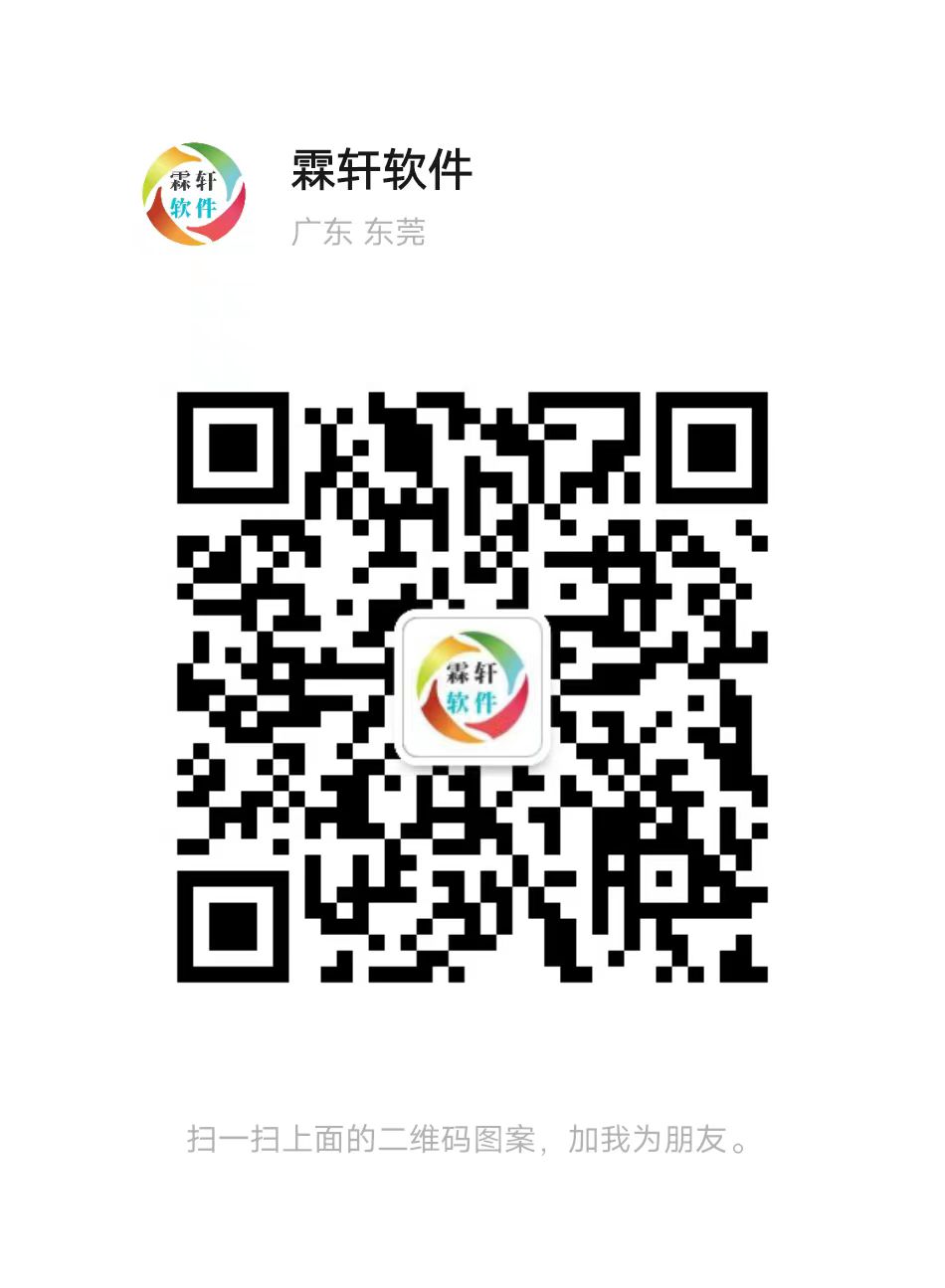在word文档中,为了使得文档更加好看,有时会我们需要添加一些边框提升美观度,边框一般有三种类型,分别为:文字边框、段落边框、页面边框,下面就介绍一下在word中如何给文档添加边框。

封面
一、文字边框
1、选择需要添加边框的文字,点击“开始”,在“段落”栏中点击“边框”右侧,选择“边框和底纹”(如图1),弹出对话框,点击“边框”设置参数(如图2):
①“应用于”选择:文字
②“设置、样式、颜色、宽度”可根据自行需要自定选择
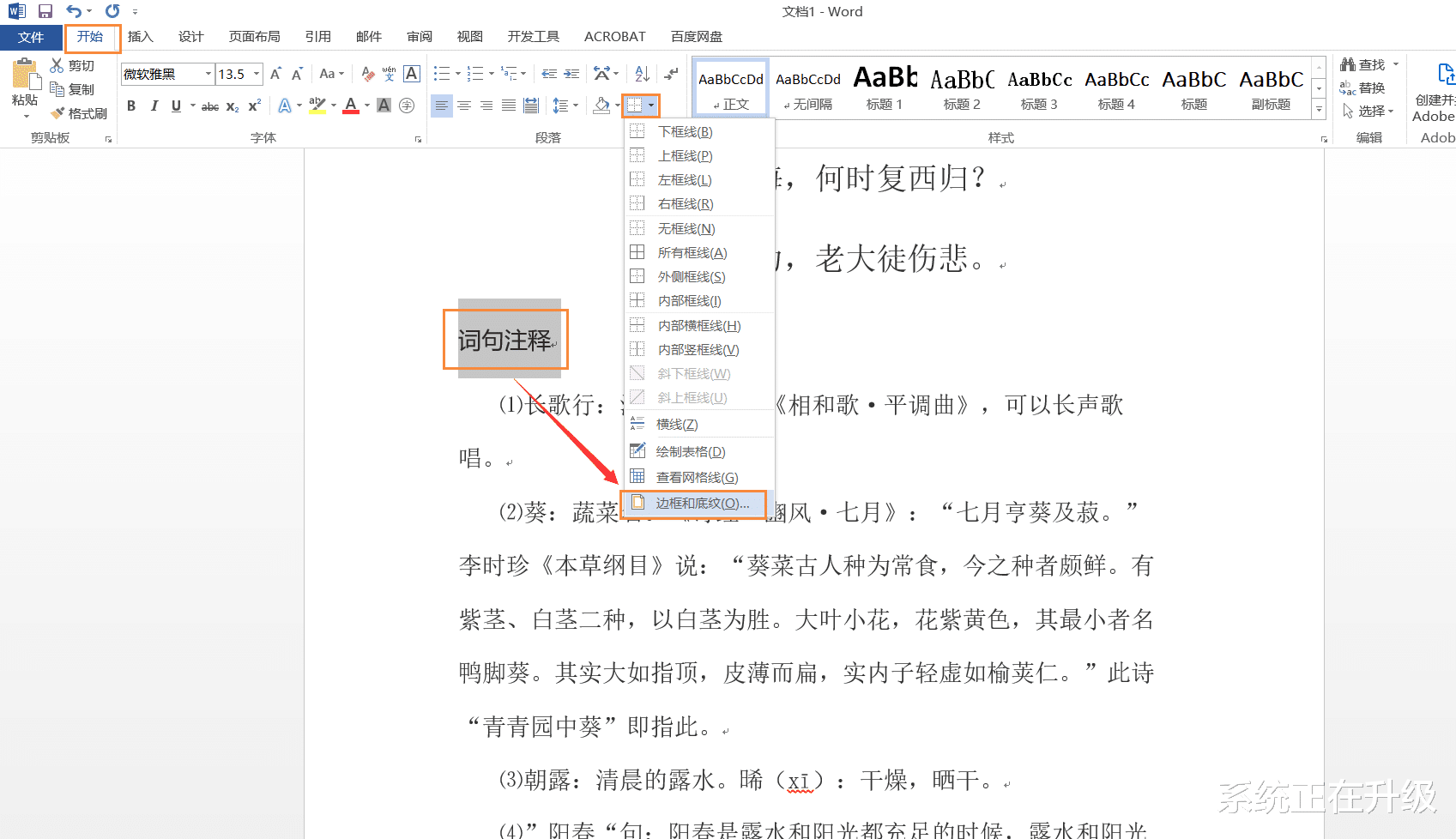
图1

图2
2、设置完成,点击“确定”,文字添加边框成功(如图3)。
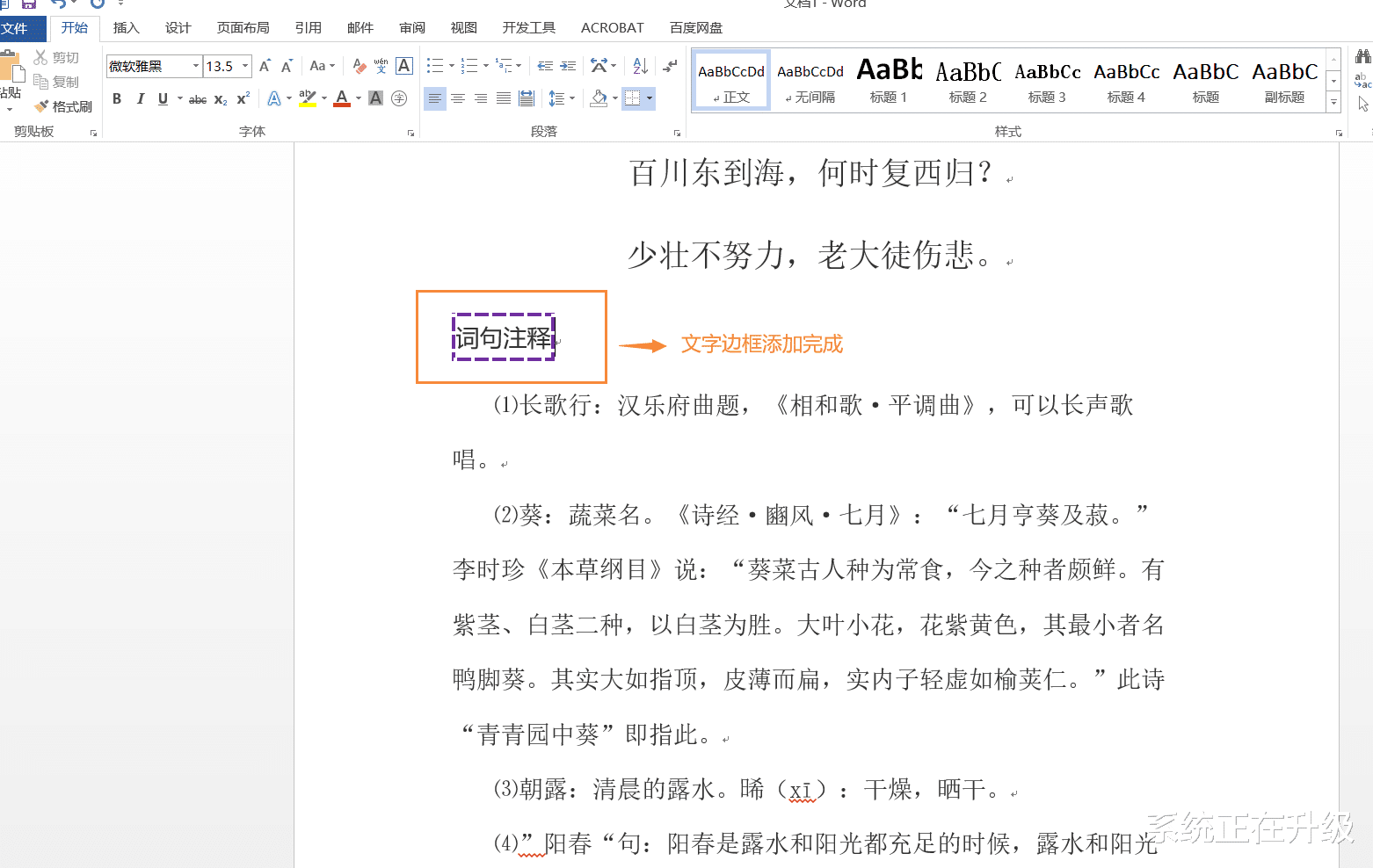
图3
二、段落边框
1、选择需要添加边框的段落,击“开始”,在“段落”栏中点击“边框”右侧,选择“边框和底纹”,弹出对话框,点击“边框”设置参数(如图4):
①“应用于”选择:段落
②“设置、样式、颜色、宽度”可根据自行需要自定选择
注:“自定义”边框,可将边框四边分别设置不同样式

图4
2、设置完成,点击“确定”,段落添加边框成功(如图5)。

图5
三、页面边框
1、选择需要添加边框的段落,击“开始”,在“段落”栏中点击“边框”右侧,选择“边框和底纹”,弹出对话框,点击“页面边框”设置参数(如图6):
①“应用于”选择:整篇文档
②“设置、样式、颜色、宽度、艺术型”可根据自行需要自定选择
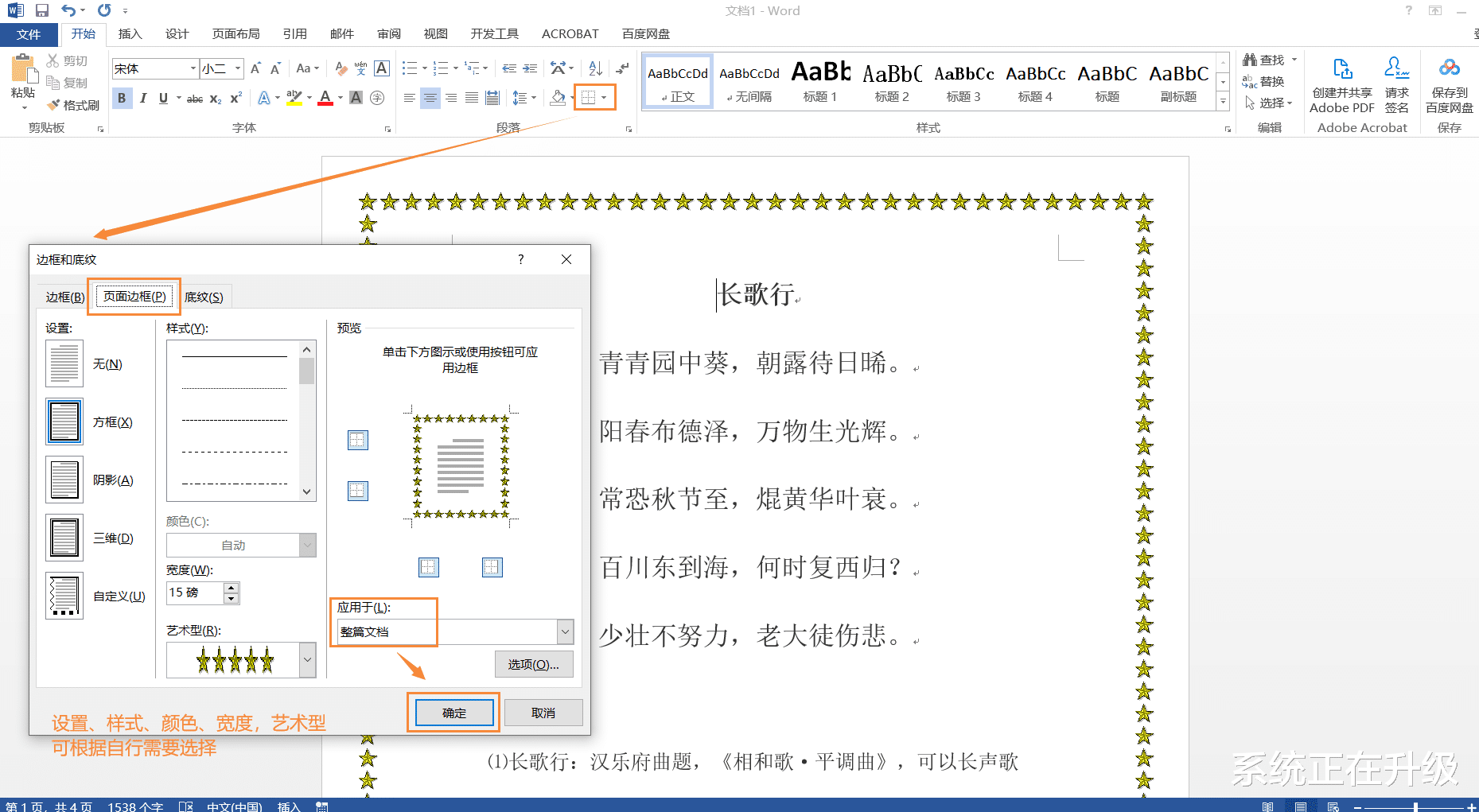
图6
2、设置完成,点击“确定”,页面添加边框成功(这里是指文档全部页面都统一设置了页面边框)。如图7
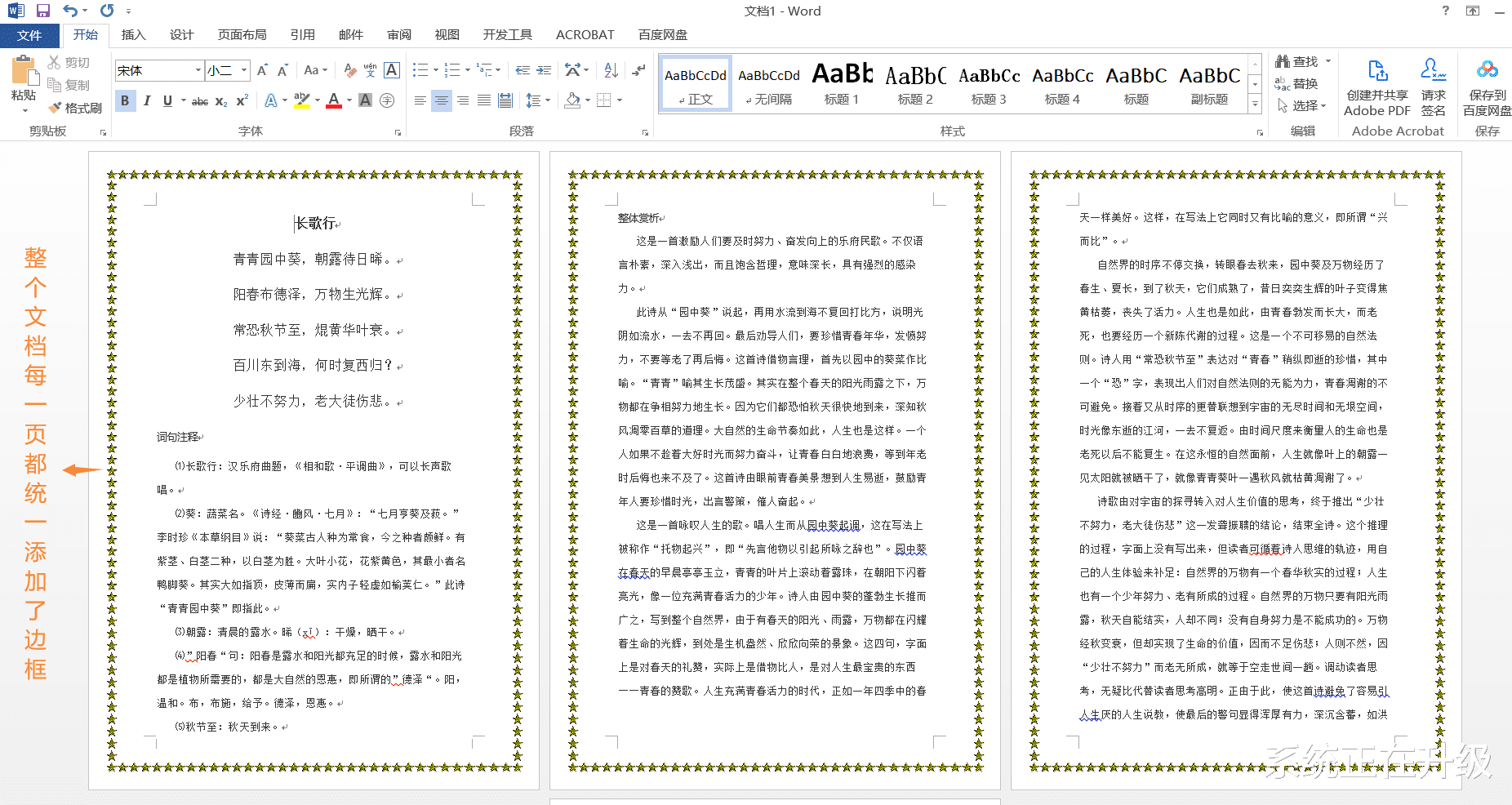
图7
注:如需单独设置某个页面边框,则可,
在单独设置边框页面的前一页末尾和后一页开头分别插入分节符(“页面布局”—“分隔符”—“下一页”),将页面单独分节开,然后将光标定位到需要单独设置边框页面,利用设置页面边框方法添加边框即可单独设置页面边框。如图8/9/10

图8

图9
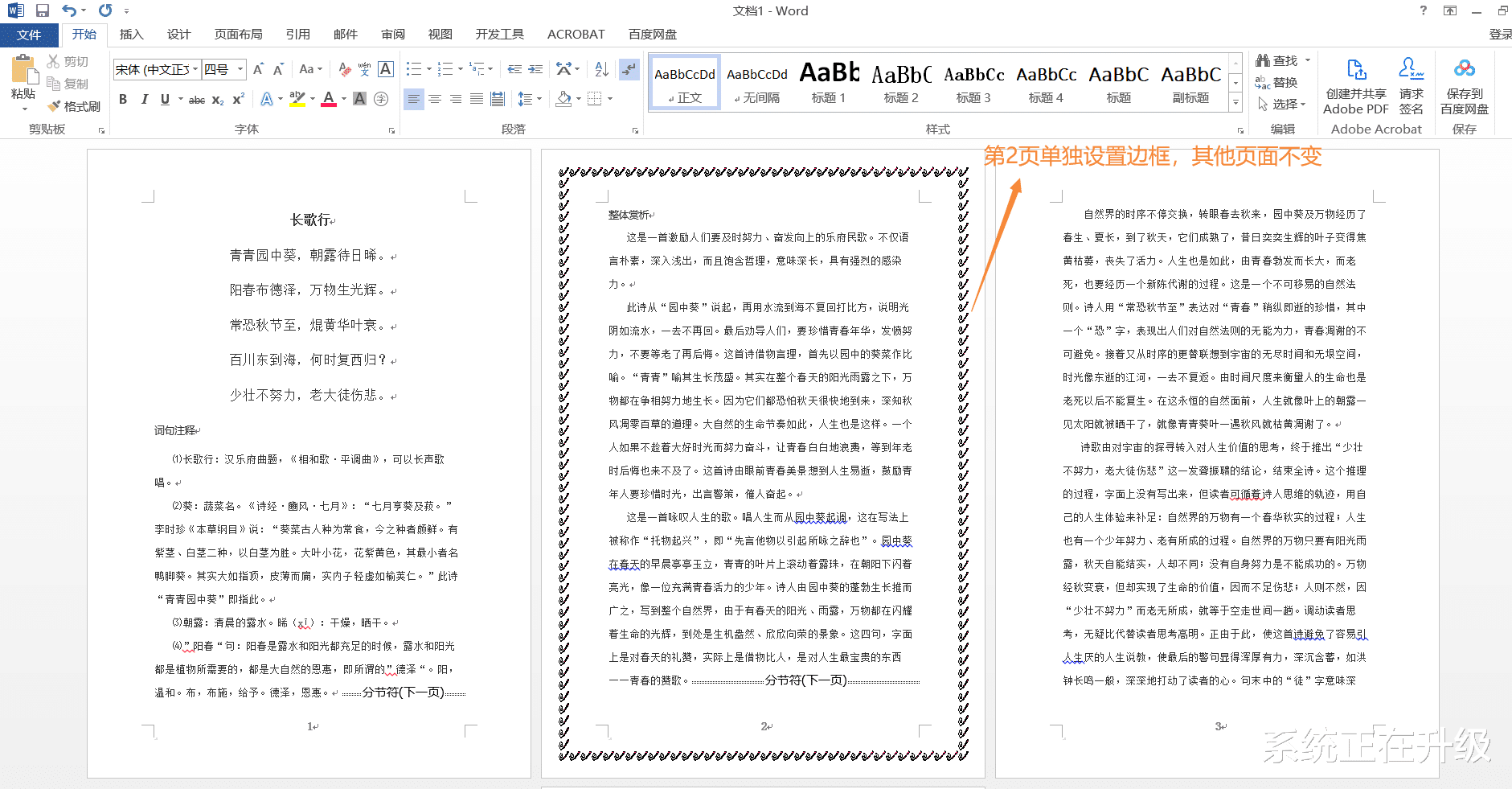
图10